

You can manually specify the difference in time between your computer and the server if the automatic method does not work. This option may not work on some servers. Determine server time offset automatically: If checked, Transmit will upload a small file to attempt to determine the difference (in any) between your computer’s local time and the server’s.Only transfer files modified in the last: If checked, Transmit will ignore files unless they have been recently modified.To find out more about rules, click here. Skip items matching rules list: If checked, Transmit will skip files during the sync that match the chosen skip rules.Follow symbolic links: If checked, Transmit will resolve symbolic links to their targets if encountered.Delete orphaned destination files: If checked, files at the destination that do not have a corresponding file at the source will be deleted from the destination.Choose from the following options as desired: Choose a file comparison method, either Modification Date or File Size.ħ.
CYBERDUCK AUTO SYNC MAC
The arrow indicates which direction transfers will flow between your computer (represented by the Mac icon) and the server (represented by the globe icon).Ħ. On the sync sheet click either the left arrow or right arrow to determine the direction of the sync. Click the Synchronize icon beside the transfer icon - See screenshot.ĥ. In both browsers, navigate to the folders you wish to sync.Ĥ. Make sure Transmit is displaying one local and one remote file browser in each single window.ģ. Connect to your FTP server in Transmit.Ģ. Select Properties from the context menu.ġ. Right-click the transfer in the Transfer Queue.ģ.
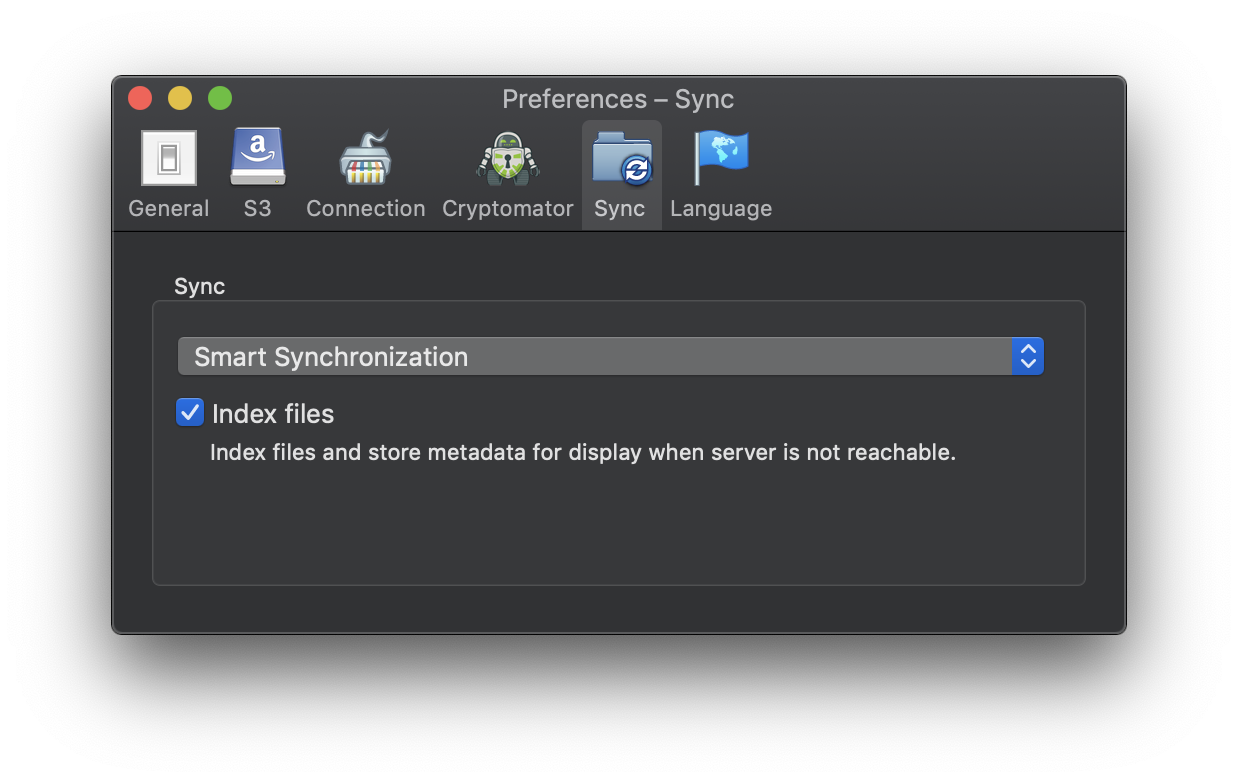
In order to change the synchronization method:Ģ. Tip: You can use the Schedule feature in the queue item properties for recurring synchronizations. To change the synchronization method right-click the transfer in the Transfer Queue.Ĩ. A new transfer will be added to the Transfer Queue.ħ. Drag and drop the folder from the Local Browser to the folder in the Remote Browser.Ħ. Select the folder in the local folder which you want to synchronize with the remote folder.ĥ. Connect to the server by opening a new remote browser.ģ. Click on the OK button to save the changes.Ģ.
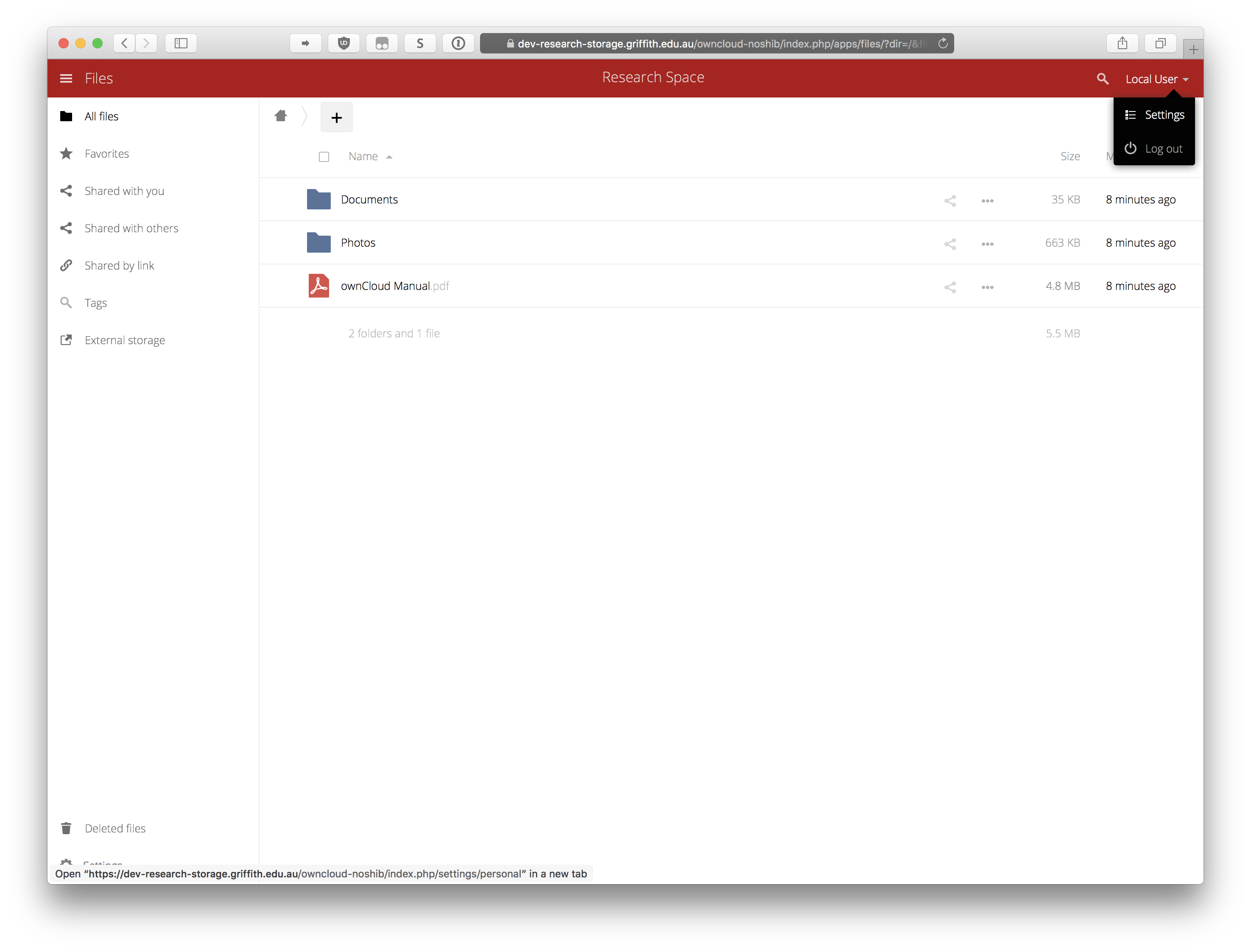
The Transfer Integrity is enabled by default as specified on the Default Favorite Settings.Ħ. Check that the Transfer Integrity option is enabled. From the Favorite Properties dialog menu (on the left side), under the Transfer option select Integrity. If the Integrity Check is left unchecked, SmartFTP will use the default File Exist Rules for the synchronization.ĥ. In the File Exist dialog under File Exist Queue you can enable the Integrity Check by checking the option “File exist action based on the comparison between hash values” or edit the File Exist Rules for the selected Favorite.Ĥ. Go to the Transfer - File Exists dialog.ģ. Files/folders in the destination which do not exist in the source will be deleted (on the destination).įollow these steps to synchronize the content of a local folder with the content of a remote folder.Ģ. No files will be deleted on the destination.Īll files/folders from the source will be transferred to the destination. Two synchronization methods are supported in SmartFTP:Īll files/folders from the source will be transferred to the destination.
CYBERDUCK AUTO SYNC HOW TO
How to connect and transfer files with SmartFTP you can read here. Then you will be presented with the synchronization checklist, where you can review synchronization actions. WinSCP will collect a list of the differences between the directories. NET assembly method Session.SynchronizeDirectories. To automate synchronization use scripting command synchronize or. But you may also want to synchronize files unconditionally with Mirror files mode.ģ. Typically you want to use the default Synchronize files mode. Select Both to synchronize local and remote directories reciprocally. Select Remote to apply changes in the local directory to the remote directory. Select Local to apply changes in the remote directory to the local directory. If you are using the Explorer interface you may now select the local directory which you want to synchronize. The Synchronize dialog will appear, where you can select a synchronization mode and configure options. To synchronize, go to Commands > Synchronize (in the main menu). Once you are connected to your account on an FTP/SFTP server, you will see the contents of the default remote directory (typically the home directory of your account) on the remote file panel.Ģ. You can synchronize files on an S/FTP server with WinSCP.ġ.


 0 kommentar(er)
0 kommentar(er)
